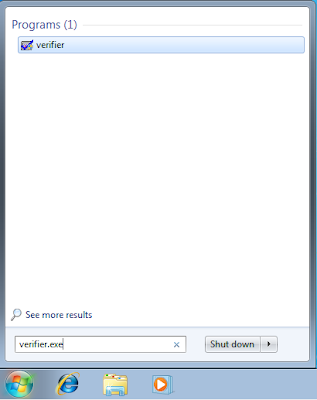How Does Flash BIOS Upgrades Work
Your manual should state whether the board has a Flash BIOS (most modern ones do), but if you don't have a manual, or just want to make sure, look under the sticker and look for these codes on the chip (xxx just denotes the capacity):
# 28Fxxx - 12v
# 29Cxxx - 5v
# 29LVxxx - 3v (not often seen)
# 28Cxxx - EEPROM (like Flash, but needs a special device - Flash works in the motherboard) # 27Cxxx - EPROM, so you need UV to erase it and a programmer to rewrite it.
# PH29EE010 - SST flashable ROM chip
# 29EE011 - 5v flashable Winbond chip
# 29C010 - 5v flashable Amtel chip
All the software you need will fit onto a boot floppy, which should naturally be checked for viruses. Aside from DOS, you will need the upgrade utility and the data file for your motherboard. Both will be obtainable from the web site or BBS of either your motherboard or BIOS manufacturer (try the former first). It will usually be a self-extracting compressed file with a .bin extension. The disk should have the DOS boot files only - no memory drivers! However, you might want to include an autoexec.bat file to automate the process, in case you have to do the job blind. If something goes wrong, Award BIOS chips have a small amount code hardwired into them that will allow at least a boot from a floppy, although you will have to use an ISA video card, as the code only supports that type of bus. Intel motherboards have the same arrangement, and the code is activated by moving a Flash Recovery jumper, which activates a small amount of code in the boot block area (which, luckily, is non-erasable). Put the jumper in the recovery position, start the machine with a bootable diskette, listen to the speaker and watch the floppy access light (there’s no video available, due to the size of the code). When you hear a beep and the light comes on, the recovery code is being reloaded. When the light goes out, switch the machine off, put the jumper back to its normal position and continue.
The Flash ROM requires relatively high voltage to burn it, and this is usually set with a jumper on the motherboard (it may be marked 12v or 5v). If you don’t have a jumper, it will probably be done by the Flash software. The chips concerned can only be flashed for a limited number of times, and not a high one at that.
Take note of the current settings, so you can reinstall them after you have upgraded - turn off the System BIOS Cacheable option as well. In fact, it's a good idea to save your BIOS contents to a floppy as soon as you get your motherboard up and running. If updating a portable, run it from the mains, as a failure during the upgrade will cause severe problems. You may need to set a jumper or switch on the motherboard to allow the ROM to be written to, or to enable Boot Block Programming, if you want the official phrase.
Boot from the upgrade floppy, and run the utility. The command line will include the name of the utility and the file for the upgrade, typically:
flash p5_aw.14g
In the above example, flash is the name of the utility (flash.exe) and p5_aw.14g is the file containing the code for the BIOS; in this case, it's for the P5 motherboard, which has an Award BIOS (aw), revision 14g. Always save the current BIOS, if asked, so you can recover later. DO NOT TURN THE MACHINE OFF DURING THE UPGRADE, even if there is a recovery procedure-just repeat the process. If the problem persists, reload the BIOS you saved earlier. It's not a good idea to use another manufacturer's flash software, but, if you have an emergency, it would appear that Award's (awdflash) works with all except Asus boards, and MR's 29C010.exe is good, too.
Once everything has finished, check for a successful upgrade with the BIOS identifier on the screen, turn the machine off, reset the jumper, reboot and enter all the previous settings (though you may have to accept the defaults). Reboot again.